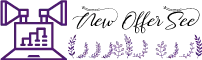Watch on YouTube. If you want to create 3d animation videos for your YouTube channel. Then you need a 3d animation software. There are lot of 3d animation software in a market. If you are newbie then the first major problem you faced, is software pricing. Usually, good 3d animated software’s cost more than $300. For a beginner or students, this cost is too much.
As a starter, if you get premium software for free, it’s very good for your career. Usually when you buy new laptop you also get free Microsoft 365 subscription. So, if you already have Microsoft PowerPoint installed in your computer then you don’t need to buy premium animation software. With the help of PowerPoint, you create animated videos for your YouTube channel.
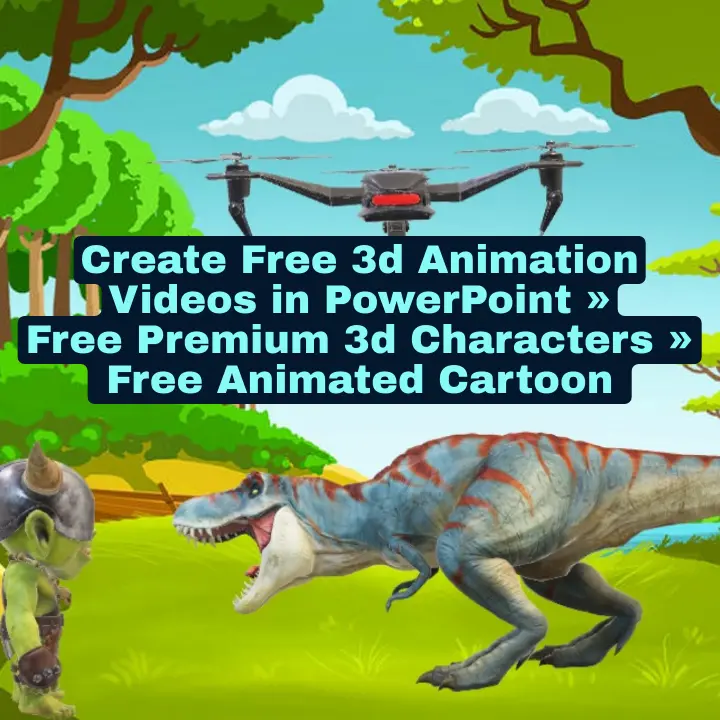
Free Stock Animated 3d Character
First advantage of PowerPoint is you don’t need to buy Premium 3d characters. Because PowerPoint also provide you free 3d animated characters. You can use 3d character freely and create 3d cartoon and 3d movies. Within PowerPoint you get free animated stock 3D models.
Now it’s time to insert 3d character. Goto Insert ➤➤➤ 3D Models and select Stock 3D Models. Unleash your imagination with high quality content from the stock 3D model library. You don’t need to go any where else. Within PowerPoint you get premium 3d characters for your animation.
In the above video, we select 3d monsters, 3d drone and 3d dinosaur. All these characters have animated or moving effects. You can move 3d character anywhere. Resize it with your requirement. Check with different scenes. You can adjust the view position of your character. By right click on it and click views. Select the view, according to your requirement, as shown in video. In Animations section, you can check all the scenes and set character according to your requirement.
Custom Motion Paths
Now its time to give instruction to the character. You can do this by going to animations and select add animation. Here you have lot of premade animation. 3d animation, entrance animation, exit animation, emphasis animation and advanced animation. You also have a custom motion paths option. With custom path you move text or object or 3d character along a specified path. You also have premade motion path. Now select motion path according to your requirement. In the above video we select right motion path.
Free Stock Images
Within PowerPoint you also get free stock photos and vector objects. You don’t need to buy premium images. Within PowerPoint you get free premium images. Whatever scene required for your video you can search it. If you need 3d background image. You can find images easily. There are various categories for both images and characters.
Must-See Content: 14 Best Online Animation and Creative Video Maker Software
Now insert stock image on background. Goto Insert ➤➤➤ Pictures and select Stock Images. Unleash your imagination with premium content from the stock image library. Use premium images free on your animation video.
In above video, we search for street photo. Select your required photo and press insert. After inserting photo, you see lot of design ideas on the right sidebar. Select the one that perfect match your requirement.
Free Online Images
There is also option to get images from online resources. Goto Insert ➤➤➤ Pictures and check online pictures. With this option you can insert pictures from a variety of online resources. You can search for your desired image. Because this images from online resources, so you must select Creative Commons only.
In the above video, we search for forest cartoon. Select your required background image and press insert. After inserting image, you again see lot of design ideas on the right sidebar. Select the one that perfect match your requirement. If there is any text on Image, you must first remove this text.
Multiple Scenes
You can also create multiple scenes for your story. To do this you can create another slide. You have an option of duplicate slide, delete slide and new slide. You can also copy character from previous slide. Press Ctrl + C to copy and paste to second slide by pressing Ctrl + V.
Export Animation to MP4
Before Export animation, you must set slide time. If you don’t set the animation time duration, your animation keeps running. You can also set the time duration of every object on your scene. Select the object and at animation pane. Right click on selected object. Press Timing. Enter object required duration and press OK.
After completing your animation, you can easily export animation to MP4 format or animated GIF format. Goto File ➤➤➤ Export and click Create a Video. Here you have Ultra HD 4K quality. In the video we go with Full HD 1080p quality. Press Create Video. Then set the video location and press save. Now you can see the export video in process. It takes time, depending on your hardware. After complete export you can play the animation. This is how you can create any kind of animation with the help of Microsoft PowerPoint.
Must-See Content: 7 Completely Free Offline Graphic Design & 3D Animation Software
Final Thought
To create Animation or cartoon stories for your YouTube channel. You don’t need to buy professional 3d animation software, rigged 3D models or background scenes. If you already have Microsoft 365, you can easily create 3d movies through PowerPoint.

Author: Asif
Asif is a freelance writer who shares his knowledge and experience on how to build and run a successful online business. Whether you are a beginner or a pro, you will find valuable tips and resources on his blog » NewOfferSee Digital Time »
Contact Asif via the NewOfferSee Contact Us form.
Follow Asif on his Quora “DigitalTime” Profile.